システムトレードソフトは、システムトレードを始める人にとっては、無くてはならないものです。システムトレードソフトは、何種類もありますが、それぞれに、特徴があり、どのソフトを使うのが良いか、迷ってしまいます。
このコーナーでは、Hiroが実際にシステムトレードソフトを使って、システムトレードの条件の設定方法から実際の検証の方法や検証結果を紹介したいと思います。「このコーナーを見れば、ソフトの基本的な操作方法はマスターできる。」と、いうつもりで具体的な操作方法を、紹介していきたいと思います。
今回のソフトは、「パイロン」です。それでは、早速、始めましょう!
1.トライアル版のダウンロード
トライアル版のダウンロードは、「パイロン」のホームページから、申し込みが可能です。(このページの一番下にダウンロードが表示してあります。)
では、まず、ダウンロードのやり方から、説明しましょう。
①トライアル版の申し込み方法
このページの一番下で紹介しているバナー(赤と橙の文字で点滅してる四角いやつ)をクリックすると、下の画面のように「パイロン」のホームページが表示されるので、画面表示の中の「体験版」または、「体験版の申し込み」(赤丸をつけたところ)のところをクリックします。
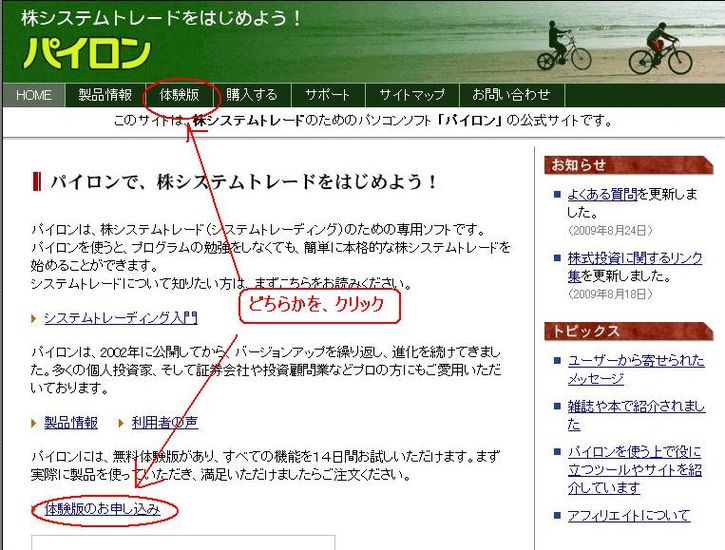
そうすると、次のような「トライアル版のお申し込み」画面が表示されます。
ここを、ちょっと下に送ると、「●お申し込みフォーム」という表示が出てきますので、そこに名前とメールアドレスを入力した後、「無料体験版を申し込む」ボタンを押して下さい。
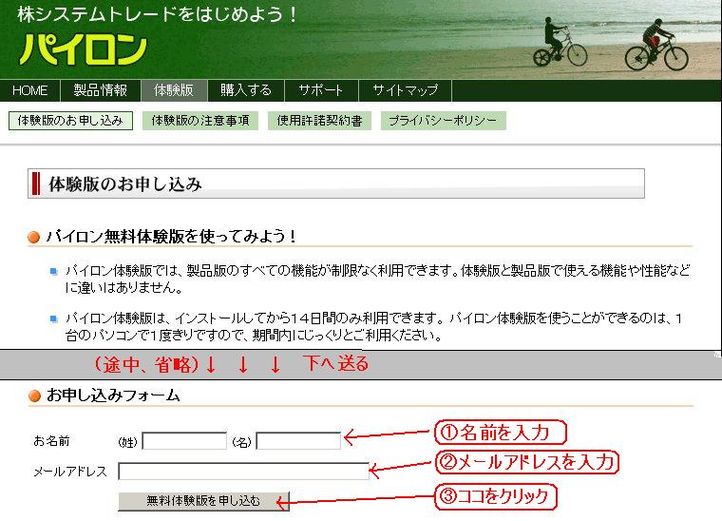
チェックポイントは、次の2つ
①メールアドレスは、フリーのWebメール等は、受付けないようです。
②体験版はインストールしてから、14日間利用できるが、1台のパソコンで使えるのは、1回だけ。
(注:「1回だけ」というのは、体験版の話です。購入すれば、ずーっと使えます。)
ということで、体験日数的には、「イザナミ」よりも、余裕があるので、いつでも申し込みOKです。
(但し、「イザナミ」の場合は、試用期間は短いが、1ヶ月経過すれば、また、申し込みできるようです。
どちらが、便利かなー?)
申し込みが完了すると、下のような画面が表示されるので、「ご案内メール」が来るのを待ちましょう。

②メールが届く。
申し込みが完了すると、こんなメールがやってきます。
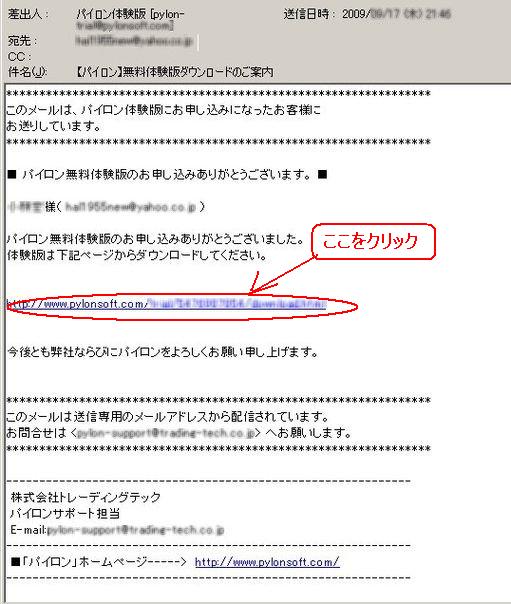
③ダウンロードする。
上のメールの赤く囲んだURLをクリックすると、インターネットブラウザが起動して、下のような画面が出ます。(ブラウザが起動しない時は、ブラウザを起動して、上のURLを入力して下さい。)
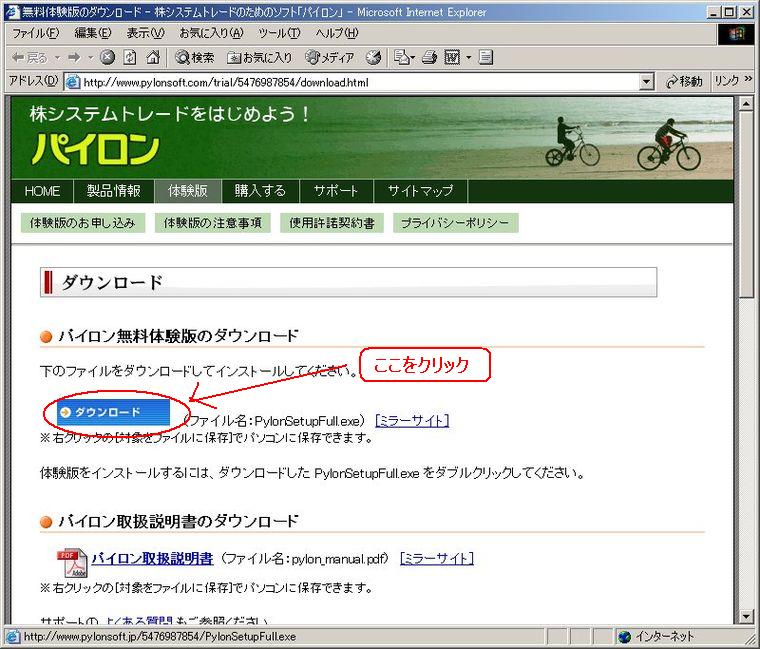
この画面で、
「ダウンロード」ボタン(青いやつ)を押すと、下のような画面が出る場合がありますが、その場合は「保存」ボタンを押すと、体験版のダウンロードが開始します。
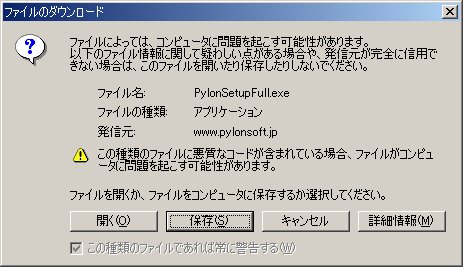
2.インストール
ダウンロードが完了したら、PC上(指定した保存先のフォルダー)に、下図のアイコンができますので、それをダブルクリックすると、ソフトのインストールが開始します。

インストールは、途中で、時々表示される選択画面で「次へ」ボタンをクリックして行くと、ほぼ問題なくインストールが進んで行きます。(ちょっと説明の手を抜きました・・・。)
ただ、下記の画面が出た時は、①「同意する」を選んでから、「次へ」をクリックして下さい。
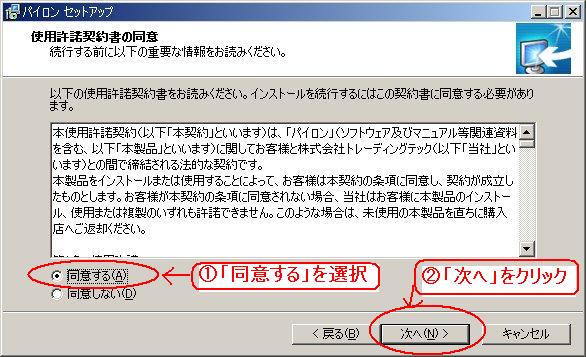
最後に、この画面が表示されたら、インストールは完了です。
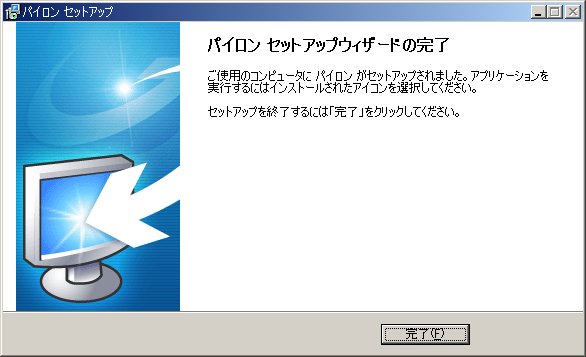
次は、いよいよ、ソフトの使い方を説明します。
次のページからは、ページを見ながら、参考に、実際にソフトを操作してみましょう!
きっと、理解が深まりますよ!
ここから、体験版がダウンロードできます。---->
[戻る] [パイロン編-2へ]